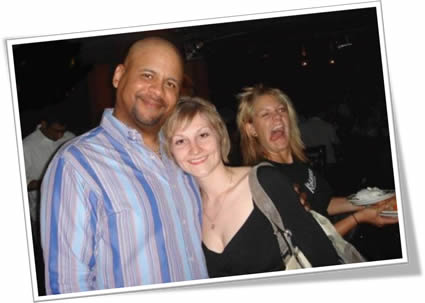
O tutorial de hoje serve sobretudo para resolver um “problema” que ocorre com alguma frequência.
Estamos com a nossa máquina pronta a disparar e no momento “certo” aparece algo ou alguém na nossa foto que não deveria ter aparecido.
Esta situação infelizmente ocorre várias vezes, mas com o Photoshop podemos resolver este “problema”.

Como devem ter reparado, existe um elemento que faz com que o enquadramento da foto não seja ideal. Aquela senhora faz com que o ponto de interesse seja colocado à esquerda, e não centrado como era o desejado.
Após identificarmos qual o elemento que não está enquadrado na foto, vamos retirá-lo.

Para se conseguir rectificar o que está errado, pode-se usar a ferramenta, Clone Stamp Tool.
Seleccionar a ferramenta Clone Stamp Tool, ou pressionar a tecla S.

Com a ferramenta seleccionada e para seleccionar um determinado ponto na foto, terá-se que pressionar a tecla ALT
Aparecerá uma espécie de “alvo”. Como exemplificado na imagem abaixo.

Com a tecla ALT pressionada, clicar com o botão esquerdo do rato
Após se ter clicado no botão esquerdo do rato, já se pode soltar a tecla ALT.
Isto determinará o ponto de onde começará o processo de clonagem.
Muito importante é determinar o tamanho do brush, pois é necessário ter algum cuidado ao “clonar” determinada zona.
Com a ferramenta Clone Stamp Tool, irá ficar activa uma opção nova, o Aligned.

O que esta nova opção permite basicamente é o facto de depois o “alvo” acompanhar o brush.
Caso não esteja seleccionada, quando deixar de pressionar o botão esquerdo do rato, o “alvo” voltará ao ponto de origem. Para este tutorial não será preciso seleccionar esta ferramenta.

Tipo: Tutorial
Plataforma: Photoshop
Ferramentas: Clone Stamp Tool
Grau de Dificuldade: Fácil
Abrimos a imagem que queremos corrigir.

Como devem ter reparado, existe um elemento que faz com que o enquadramento da foto não seja ideal. Aquela senhora faz com que o ponto de interesse seja colocado à esquerda, e não centrado como era o desejado.
Após identificarmos qual o elemento que não está enquadrado na foto, vamos retirá-lo.

Para se conseguir rectificar o que está errado, pode-se usar a ferramenta, Clone Stamp Tool.
Esta ferramenta permite seleccionar um determinado ponto de uma foto, e através do processo de “clonagem” criar (copiar) noutra área distinta essa mesma imagem.
Seleccionar a ferramenta Clone Stamp Tool, ou pressionar a tecla S.

Aparecerá uma espécie de “alvo”. Como exemplificado na imagem abaixo.

Após se ter clicado no botão esquerdo do rato, já se pode soltar a tecla ALT.
Isto determinará o ponto de onde começará o processo de clonagem.
Muito importante é determinar o tamanho do brush, pois é necessário ter algum cuidado ao “clonar” determinada zona.
Com a ferramenta Clone Stamp Tool, irá ficar activa uma opção nova, o Aligned.

O que esta nova opção permite basicamente é o facto de depois o “alvo” acompanhar o brush.
Caso não esteja seleccionada, quando deixar de pressionar o botão esquerdo do rato, o “alvo” voltará ao ponto de origem. Para este tutorial não será preciso seleccionar esta ferramenta.
Agora só temos de “clonar” as ondas e a areia.
Para “clonar”, tem-se de passar com o brush ao mesmo tempo que se vai clicando no botão esquerdo do rato no elemento em excesso na imagem.
É também importante mudar o “ponto de origem”, para que as áreas fiquem realmente parecidas.
A meio do processo deve-se ter algo parecido com a imagem seguinte.

Como se pode visualizar, uma parte da imagem já foi “substituída” pela água. Continue com este processo até ter alterado toda a imagem.

Como se pode visualizar, uma parte da imagem já foi “substituída” pela água. Continue com este processo até ter alterado toda a imagem.
O aspecto final deverá ficar parecido com a imagem abaixo;

0 comentários :
Enviar um comentário